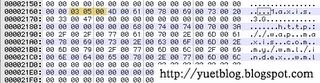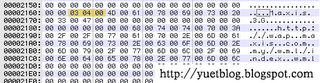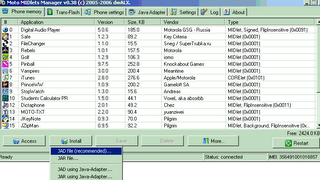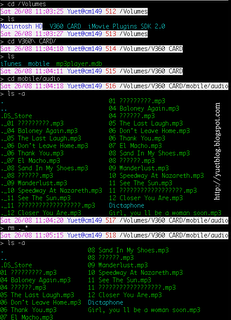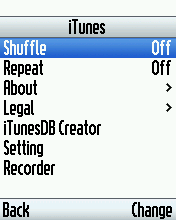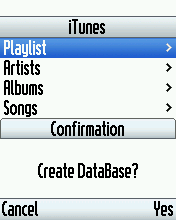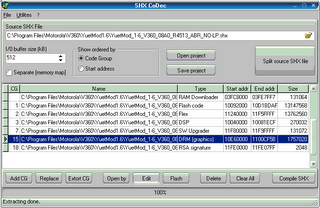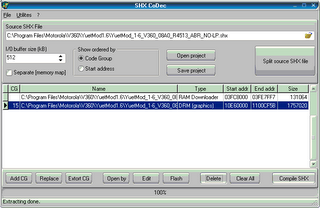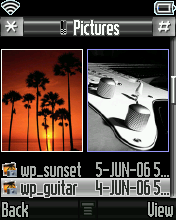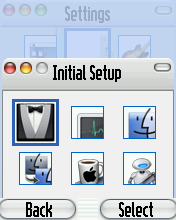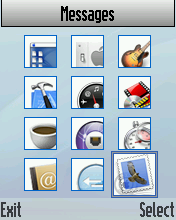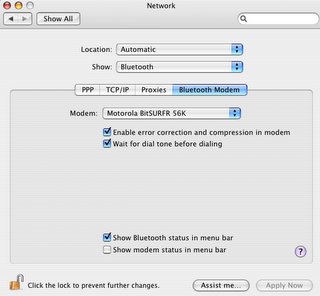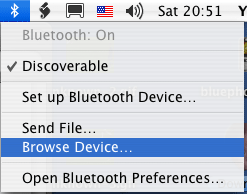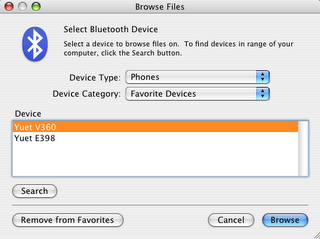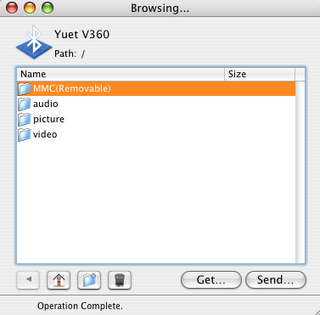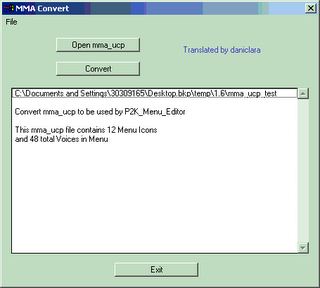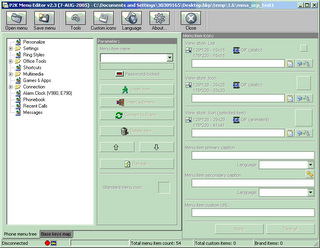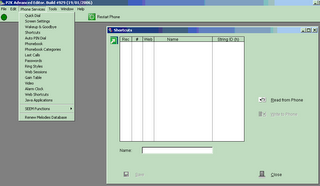| Hex Edit Guide part 2 |
This part covers:
- edit plmn_text_table.bin (change carrier name)
edit plmn_text_table.bin to change carrier name
Let's look at a case study.
Case study:
Some USA users of YuetMod told me that their phones are showing "Cingular", but they are actually using sim card from T-mobile.
My findings:
Cingular share the 310-170 (MCC-MNC Code) network with T-Mobile, and in the plmn_text_table.bin, this network is defined as Cingular. So I think we can fix the problem by defining this network as T-mobile. The followings are some network codes for Cingular. If changing the 170 network doesn't work, you can try changing the other 2 networks.
310-410: Cingular Wireless (main network)
310-170: Cingular Wireless (CA/NV network, shared with T-Mobile)
310-150: Cingular Wireless (DCS network, Coastal GA/SC/NC/East TN)
Some more findings:
Somehow I found the 310-170 is stored as "13 00 71" in the plmn_text_table.bin file, while 310-410 = "13 00 14" and 310-150- = "13 00 51". Do you see how they are converted? One more example, if the network code is 123-456, it should be "21 63 54" in plmn file. You can find out the network code of your current carrier, by looking at "my network list" in "network" menu. If you find the code is only 5 characters, add "F" as the sixth character. For example, if the code shown is "525-01", it should become "525-01F" after adding "F". After conversion, it should be "25 F5 10" in the plmn file.
Steps:
1. use P2K software to download the file /a/plmn_text_table.bin to your computer. Please make a backup of the file.
2. open the file using Hex editor.
3. search for the Hex value "13 00 71", you should see the following text is "Cingular". Before "Cingular", there are 5 offsets, including the network code. The offset prior to the text is the number of characters in the text. For example, it is "08" for Cingular.

4. you are lucky that T-mobile has same number of characters as Cingular, so you only need to replace "Cingular" with "T-mobile".

5. however, if you want to change the name to something else. For example, "I love YuetMod", then you should put "0E" at that offset prior to the text. After that you replace "Cingular" with the first 8 characters "I love Y", then insert characters "uetMod".

6. save the file and use P2K software to upload the file to the /a/ of your phone.
7. change the attribute of the file to "System".
8. restart your phone to see the change.
| Sponsors links: |