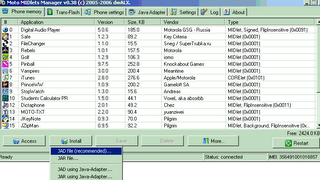| SEEM handbook
for Motorola mobile phone V360/L7 |
Here I would like put up some useful seem edit. I group them by functions. They are tested on V360, should work on SLVR or some other phones, so use it for other phones at your own risks. If you are not familiar with SEEM edit, please read
my SEEM Edit guide.
I will keep updating this post, so come back and check please.
Legend: 1 = set on, 0 = set off
enable PTT setting & PTT key (discovered by Yuet)
SEEM 0032-0001 offset 66 bit 6: (set off)
SEEM 0032-0001 offset 7D bit 1: (set on)
SEEM 0032-0001 offset 83 bit 0: (set on)
SEEM 0032-0001 offset 8c bit 7: (set on)
SEEM 005B-0001 offset 17 (set value to 40 to set smart key = PTT key)
option to switch storage device (discovered by Yuet)
SEEM 0032-0001 offset 9F bit 3:
on = switch to phone memory/memory card directly in list, java apps will be installed in card when "install new apps"
off = press menu key to see "switch storage device" option, will prompt to select storage device when "install new apps"
enable/disable USB chargingSEEM 004a_0001 offset 0207 bit 0: (1 enable, 0 disable)
enable quadband (850/1900 & 900/1800)
SEEM 0025_0001 offset 00 bits 0, 1, and 3 (all set on)
SEEM 0025_0001 offset 00 bit 2 (set off)
SEEM 0032_0001 offset 50 bit 0: (set on)
unlimited video (Flash dependent) (Make video recording longer than 1.5 minutes, up to about 30 minutes.)
SEEM 004E_0001 offsets 412, 413, 41E, 41F: (set all values to FF)
video typeSEEM 004a_0001 offset 1D1 (01 = 3gp, 03 = mp4)
enable video styles (B&W/Bluish/Antique/Reddish/Greenish/Negative)
SEEM 0032_0001 offset 82 bit 0: (set on)
SEEM 0032_0001 offset 81 bit 2: (set on)
SEEM 0032_0001 offset 81 bit 3: (set on)
SEEM 0032_0001 offset 81 bit 4: (set on)
SEEM 0032_0001 offset 81 bit 5: (set on)
SEEM 0032_0001 offset 81 bit 6: (set on)
SEEM 0032_0001 offset 81 bit 7: (set on)
Operator nameSEEM 0032_0001 offset 40 bit 4: (off = show operator name stored in plmn_text_table.bin, on = show operator name stored in sim card)
Fix problem of showing "cingular" when using "T-mobile" SIM and get rid of the Roam triangle iconSEEM 0032_0001 offset 4B bit 6 (set on)
SEEM 0032_0001 offset 34 bit 3: Roaming triangle icon (set off)
Voice Message Indicator, instead of receiving SMS notificationSEEM 0032_0001 offset 02 bit 1 (set on)
enable autoupdate of Time & DateSEEM 0032_0001 offset 00 bit 0: (set on)
SEEM 0032_0001 offset 55 bit 2: (set on)
enable GPRS auto-attach at power-onSEEM 010a_0001 offset 00 bit 0: (set on)
SEEM 010a_0001 offset 00 bit 1: (set off)
enable GPRS auto-detach after GPRS sessionSEEM 010a_0001 offset 00 bit 0: (set on)
SEEM 010a_0001 offset 00 bit 1: (set on)
Menu items (flash-dependent. require menu code to be in mma file)
SEEM 0032_0001 offset 65 bit 1: IM Instant Messenger (1 enable, 0 disable)
SEEM 0032_0001 offset 52 bit 6: AIM (1 enable, 0 disable)
SEEM 0032_0001 offset 54 bit 2: Mobile QQ (1 enable, 0 disable)
General settingSMS storage location: SEEM 0032_0001 offset 40 bit 6: (0 = phone, 1 = SIM)
Java splash screen display: SEEM 0032_0001 offset 71 bit 6: (1 on, 0 off)
Swap Softkeys function: SEEM 0032-0001 offset 89 bit 5 (1 on, 0 off)
Dashes in phone number: SEEM 004a_0001 offset 80 (set value to 01 for "no dash", 00 for "with dashes")
Match name in phonebook with caller ID number: SEEM 0032_0001 offset 3E bit 4 (0 = partial match, 1 = exact match)
General optionSMS Setup - Store To: (SIM/Phone): SEEM 0032_0001 offset 9A bit 1: (1 on, 0 off)
Initial Setup - Auto Redial: SEEM 0032_0001 offset 00 bit 2: (1 on, 0 off)
Initial Setup - Battery Save: SEEM 0032_0001 offset 1D bit 6: (1 on, 0 off)
Initial Setup - TTY Setup: SEEM 0032_0001 offset 47 bit 3: (1 on, 0 off)
Initial Setup - Vibe sync: SEEM 0032_0001 offset 68 bit 0: (1 on, 0 off)
enable custome startup/shutdown sound & animationSEEM 004a_0001 offset 22 (Set value to 01 for custom startup sound stored in /a/mobile/audio/Cust_Start~up.mp3. In some branded firmwares, it can be .mid file or located at /c/mobile/audio/)
SEEM 004a_0001 offset 23 (Set value to 01 for custom startup/shutdown animation stored in seems 0206/0208, usually "/a/custwakeup.gif" and "/a/custgoodbye.gif")
SEEM 004a_0001 offset 24 (Set value to 01 for custom shutdown sound stored in /a/mobile/audio/Power~down.mp3. In some branded firmwares, it can be .mid file or /c/mobile/audio/)
SEEM 0032_0001 offset 1D bit 3: Moto Startup Animation (Set off)
SEEM 0032_0001 offset 24 bit 3: Custom Startup/shutdown Sound (Set on)
Custom Outer LCD TextSEEM 004a_001 offset 27: set value to "01".
SEEM 0061_0001 & 0062_0001: store your custom text.
(there must be a hex value of "00" in between each character in 0061/0062 SEEM. At the end of the text, you must put hex values of "00 00" and the rest after "00 00" is filled with hex values of "FF". This requires restart to see the change.)
Custom Outer LCD imageSEEM 004a_001 offset 27: set value to "00".
SEEM 0061_0001 & 0062_0001: store the path to the custom gif file, for example /a/cl.gif
(there must be a hex value of "00" in between each character in 0061/0062 SEEM. At the end of the text, you must put hex values of "00 00" and the rest after "00 00" is filled with hex values of "FF". This requires restart to see the change.)
Recent Calls optionSEEM 0126_0001 offset 03 bit 5: to same number in Dialed Calls (1 = list only most recent call, 0 = list all calls)
SEEM 0126_0001 offset 03 bit 6: from same number in Received Calls (1 = list only most recent call, 0 = list all calls)
Increase number of stored received callsSEEM 0050_0001 offset 8F
SEEM 0051_0001 offset 8F
(set value to hex value of the number, for example, "32" = 50 numbers; "63" = 99 numbers)
Increase number of stored dialed callsSEEM 0050_0001 offset 93
SEEM 0051_0001 offset 93
(set value to hex value of the number, for example, "32" = 50 numbers; "63" = 99 numbers)
enable phonebook photo from TF cardSEEM 0032_0001 offset 8C bit 2: (set on)
to what ring style to swap when press & hold # keySEEM 004a_0001 offset 1ED:
set value to 01 = soft
set value to 02 = vibrate
set value to 03 = vibe then ring
set value to 04 = silent
set value to 05 = vibe&ring
Press & Hold 1 to dial Voicemail number or not?SEEM 0032 offset 24 bit 2: Press & Hold 1 to Autodial Voice Mail Number (1 on, 0 off)
use the phone without a SIM cardSEEM 004a_0001 offset 4D bit 0: (set off)
enable 300K MMS download limitSEEM 0032-0001 offset 7F bit 0: (set on)
SEEM 004e-0001 offset 2e1 bit 2: (set on)
SEEM 004e-0001 offset 2e2 bit 4, 5 & 7: (all set on)
SEEM 004f-0001 offset 2e1 bit 2: (set on)
SEEM 004f-0001 offset 2e2 bit 4, 5 & 7: (all set on)
Fix white-balancing problem of second photoSEEM 0032-0001 offset 6c bit 5: (set on)